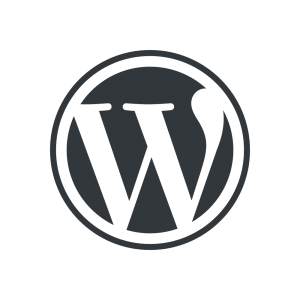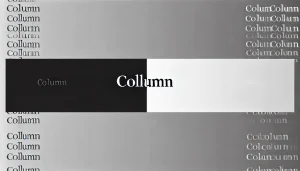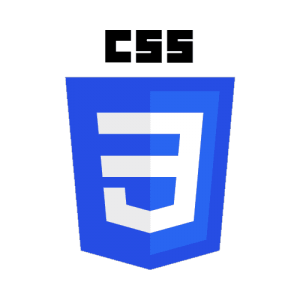※下記はmixhostからXserver(シン・サーバー)へ移行した際の方法です。他のサーバーの場合異なる場合があります。
WordPressの引越し作業を行うには新サーバーで下記の5つの作業が必要になる。
④は本来必要ないようだが、mixhostからXサーバー(シンサーバー)に引越しした際に必要だったので記載しておきます。
- ドメインの登録
- SSL認証設定
- WordPressデータの移行
- データベースの設定
- ネームサーバーの変更
1.ドメインの登録
まずは新サーバーへドメインの登録を行う。新サーバーのコントロールパネルからドメインの登録
まだアクセスしても前のサーバーに接続されるので、安心してください。
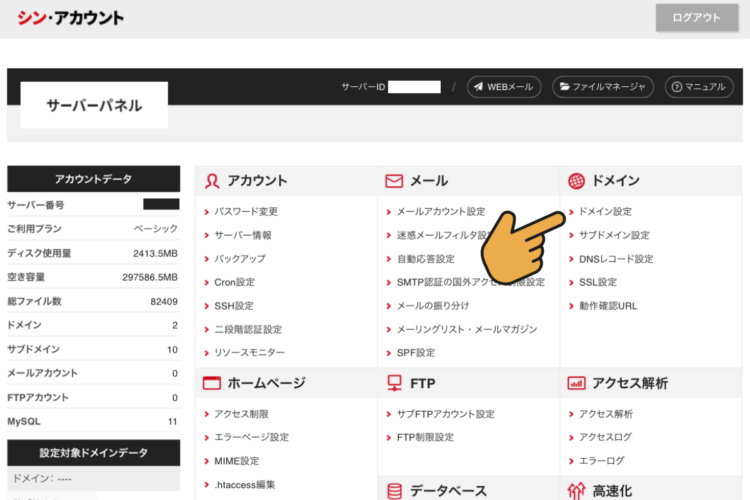

2.SSL認証設定
移転前のサイトがhttps(httpなら飛ばす)なら、先ほど登録したドメインをSSL認証した状態にする必要があります。
やり方は3通りありますが、2つ紹介します。
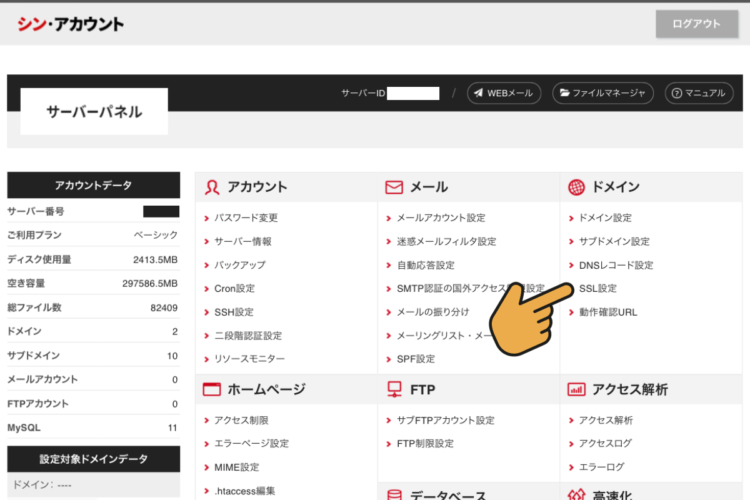
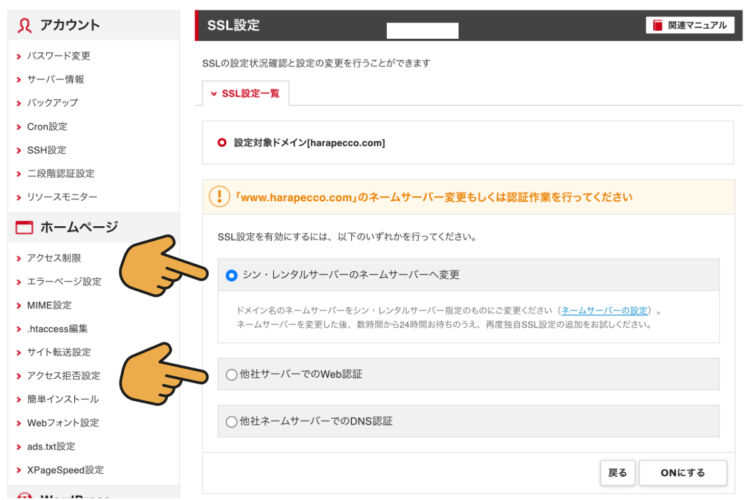
ネームサーバーを変更してSSL化サービスを利用する
一つ目は移転先サーバーの自動SSL化サービスを利用する方法。
後述するネームサーバーの変更を行なってSSL化を待つもの。
1番簡単ではありますが、SSL化されるまで待たないといけない問題があります。
他社サーバーでのweb認証
移転先サーバーで発行されたファイルを移転元サーバー内のフォルダに保存することでSSL認証を行います。
保存先はpublic_html/ドメイン名/.well-know/ディレクトリ(フォルダ)内に acme-challenge ディレクトリを作成して、その中に発行されたファイルを保存します。
.well-knowディレクトリは隠しフォルダになっている場合があります。mixhostのファイルマネージャーの場合は右上の設定から[隠しファイルを表示」にチェックを入れて下さい。
3.WordPressデータの移行
サーバーパネル内の「WordPress簡単移行」を使用します。
移行後も元のサーバーからデータが削除される訳ではないので安心してください。
この項目を行う前に「WordPressセキュリティ設定」からログイン試行回数制限設定をOFFにしておきましょう。それが原因でエラーが発生することがあります。
また、SiteGuardなどのセキュリティプラグインを使用していたら一旦無効化しておきましょう。ロボット認証やBasic認証などがあると上手く作動しません。
移行元になるドメインを選択し、WordPress移行情報を入力します。
入力する内容は「移行元のドメイン名」「WordPressへのログイン情報(ユーザー名+パスワード)」「移行先URL」です。
数分待てば移行が完了します。
サーバーによっては移行完了を確認できる動作確認URLを発行することが出来ますので活用してください。
4.データベースの設定
移行して暫くすると「リダイレクトが多すぎるためページが表示できません」とエラーが出てページが表示されなくなってしまうことがあります。
その場合はWordPressのwp-configファイル内の中段ごろにある $table_prefix = ‘wp_’ の値が、データベースの接頭辞が異なるのがエラーの原因。
サーバーパネル内のファイルマネージャーを開き、ドメイン名/public_htmlの wp-config.php を選択して編集。
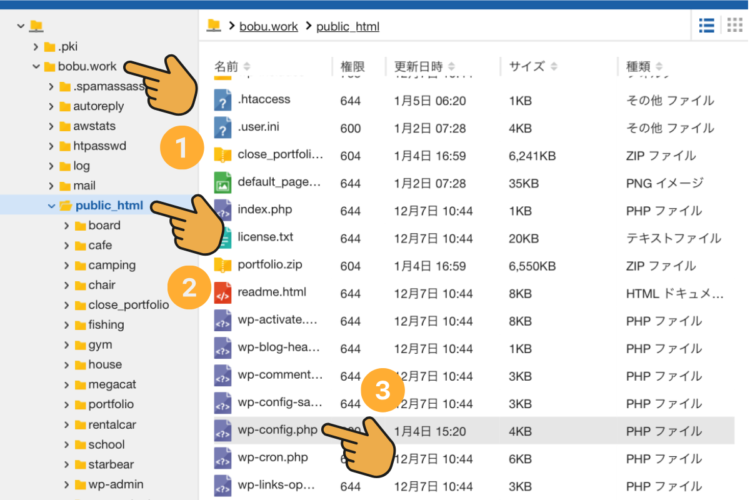

この DB_USER と DB_PASSWERD を使って データベース(phpMyAdmin)にログインします。
ログインした後、DB_USERと同じディレクトリを開き、並んでいるファイルと同じ接頭辞を wp-config.php の $table_prefix に入力します。
‘wp〇〇_’ のようにアンダーバーまでが接頭辞です。
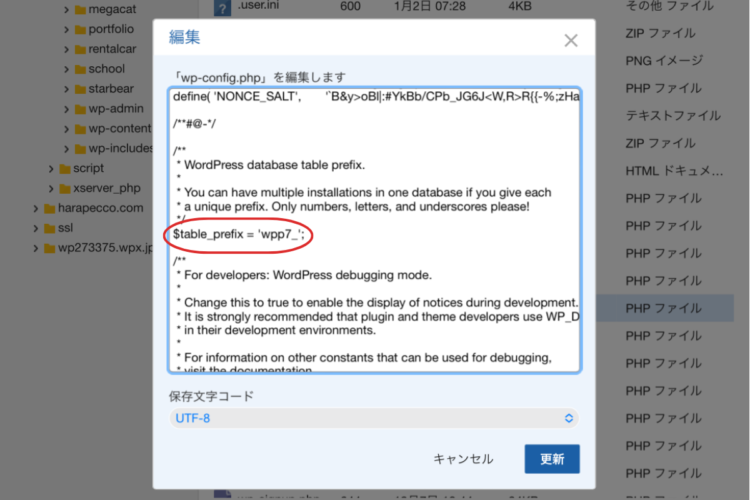
$table_prefix の値を接頭辞と同じにするとエラーが解決されてページが表示されるようになります。
ネームサーバーの変更
サーバーパネルから「サーバー情報」を開いて、ネームサーバーを確認します。
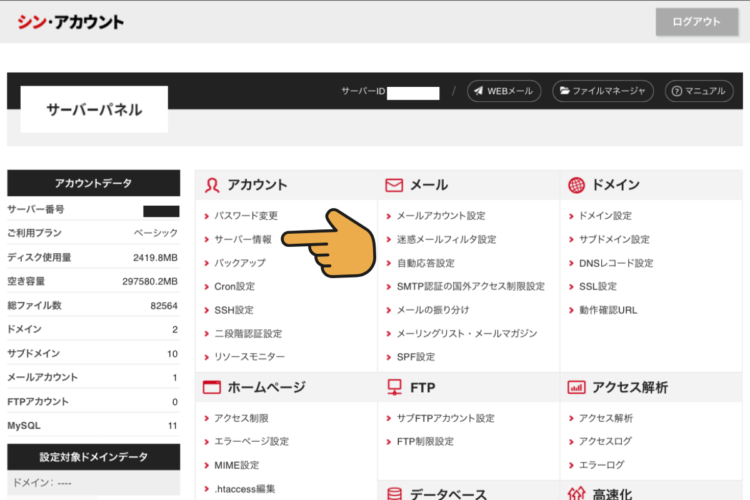
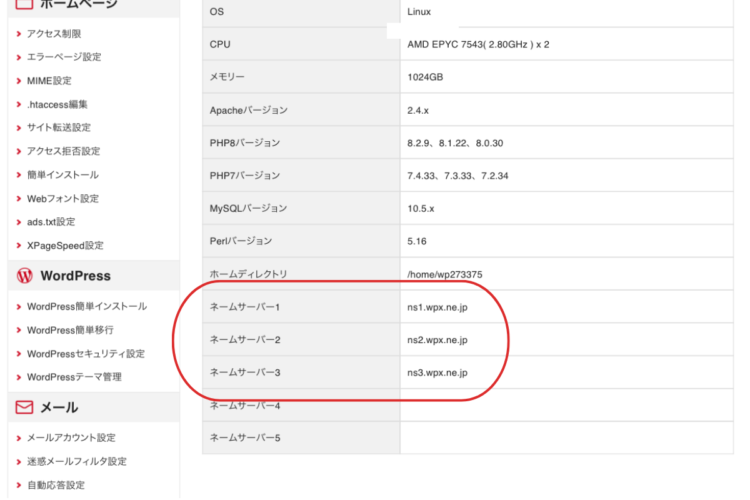
ドメインを取得した管理会社(ムームードメイン、お名前ドットコム、Xドメインなど)でドメインのネームサーバーの設定を変更すれば完了です。
すぐにネームサーバーの変更は反映されませんので、aguse.jp などのサービスで現在開いているサーバーの管理会社の名前やIPアドレスがわかるので、移行先の管理会社の名前が出ていればサーバー移行完了です。